Custom Excel Ribbon
The Excel Ribbon can be customized to provide a user-friendly way to use commands and VBA macros. There are different ways to customize the ribbon that provide different levels of customization and functionality.
XML Components
Note: This technique may no longer work.
The Excel ribbon can be customized using Office Open XML formats files. An Excel file is essentially a zip file containing the underlying components of the Excel file. Changing the file extension to .zip allows access to the underlying files of the Excel file and makes it possible to add XML components representing ribbon tabs, groups, and controls.
Process to Customize UI
1. Backup File
First make a backup of the original file you are going to customize. Files could be corrupted if the process is not done correctly.
2. Show File Extensions
In the Windows File Explorer check File Name Extensions to show file name extensions.

3. Change File Extension
Change the file extension of the file to zip. Right-click the file and select rename to edit the file extension. You will be prompted with a warning. Click yes.
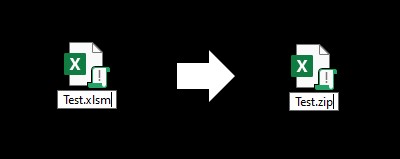
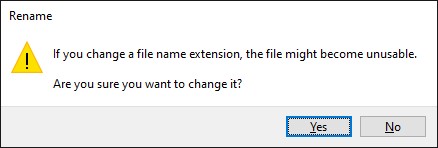
4. Add Custom UI Folder and File
Create a folder on the Desktop called customUI and inside the folder create a file called customUI.xml. Add XML to the file, save, and copy the folder into the zip folder.
<customUI xmlns="http://schemas.microsoft.com/office/2006/01/customui">
<ribbon>
<tabs>
<tab id="MyCustomTab" label="Custom Tab">
<group id="MyGroup" label="Custom Group">
<button id="MyButton" imageMSO="HappyFace" label="Hello World" size="large" onAction="HelloWorld"/>
</group>
</tab>
</tabs>
</ribbon>
</customUI>The zip folder should like something like the image below:
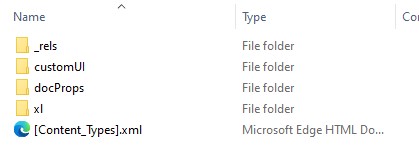
5. Add a Relationship to rels file
Open the _rels folder and copy the .rels file to the Desktop. Inside the .rels file add a Relationship tag for the custom UI as the last tag inside the Relationships tag. Copy the .rels file back to the zip file and overwrite it.
<Relationship Id="MyCustomUI" Type="http://schemas.microsoft.com/office/2006/relationships/ui/extensibility" Target="customUI/customUI.xml" />6. Change Extension Back
Change the file extension back. If you recieve an error message saying the file was corrupted check that your XML is correct and the steps were followed correctly. If everything was done correctly you should be able to see your custom tab on the ribbon.

7. Add VBA to Handle Custom UI Controls
Add the procedures specified by callbacks and onAction attributes. To find the correct procedure signatures to use for a given type of control see here.
Option Explicit
Public Sub HelloWorld(ByVal Button As IRibbonControl)
MsgBox "Hello, World!"
End SubCustom UI XML and VBA
To create the custom UI, XML elements must be added to the customUI.xml file. The root element is the customUI element. Inside the customUI element, there is a ribbon element which contains tabs which contain groups which contain controls. Elements can have certain attributes such as id, label, onAction, etc. Certain types of elements can be given specific attributes that use callback functions. For information about specific elements see the Elements section of the Microsoft Custom UI XML Specification. For more information about using these Elements, their attributes, and how to write VBA code to handle callbacks see this 3-part article: Part 1, Part 2, Part 3.
button

<customUI xmlns="http://schemas.microsoft.com/office/2006/01/customui">
<ribbon>
<tabs>
<tab id="MyCustomTab" label="Custom Tab">
<group id="MyGroup" label="Custom Group">
<button id="MyButton" imageMso="HappyFace" label="Hello World" size="large" onAction="HelloWorld"/>
</group>
</tab>
</tabs>
</ribbon>
</customUI>Option Explicit
Public Sub HelloWorld(ByVal Button As IRibbonControl)
MsgBox "Hello, World!"
End SubcheckBox

<customUI xmlns="http://schemas.microsoft.com/office/2006/01/customui">
<ribbon>
<tabs>
<tab id="MyCustomTab" label="Custom Tab">
<group id="MyGroup" label="Custom Group">
<button id="MyButton" imageMso="HappyFace" label="Hello World" size="normal" onAction="HelloWorld" />
<checkBox id="checkBox" label="Check This" getPressed="CaptureState" onAction="CaptureState"/>
</group >
</tab>
</tabs>
</ribbon>
</customUI>Option Explicit
Private CheckBoxValue As Boolean
Public Sub HelloWorld(ByVal Button As IRibbonControl)
MsgBox "Checkbox Value is: " & CheckBoxValue
End Sub
Public Sub CaptureState(CheckBox As IRibbonControl, ByRef ReturnValue)
CheckBoxValue = ReturnValue
End SubcomboBox
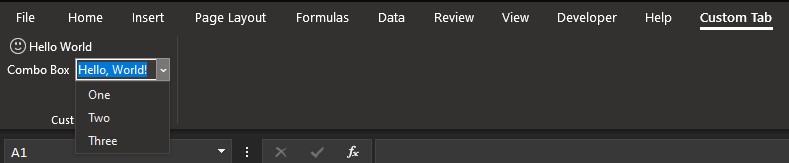
Comboboxes can be given static items by adding them directly into the XML or they can be filled dynamically using the combobox's callbacks.
<customUI xmlns="http://schemas.microsoft.com/office/2006/01/customui">
<ribbon>
<tabs>
<tab id="MyCustomTab" label="Custom Tab">
<group id="MyGroup" label="Custom Group">
<button id="MyButton" imageMso="HappyFace" label="Hello World" size="normal" onAction="HelloWorld" />
<comboBox id="MyCombobox" label="Combo Box" getText="GetText" onChange="GetText">
<item id="Item1" label="1" />
<item id="Item2" label="2" />
<item id="Item3" label="3" />
</comboBox>
</group >
</tab>
</tabs>
</ribbon>
</customUI>Option Explicit
Private ComboBoxText As String
Public Sub HelloWorld(ByVal Button As IRibbonControl)
MsgBox "Combobox contains: " & ComboBoxText
End Sub
Public Sub GetText(ComboBox As IRibbonControl, Text)
ComboBoxText = Text
End Sub<customUI xmlns="http://schemas.microsoft.com/office/2006/01/customui" onLoad="Init">
<ribbon>
<tabs>
<tab id="MyCustomTab" label="Custom Tab">
<group id="MyGroup" label="Custom Group">
<button id="MyButton" imageMso="HappyFace" label="Hello World" size="normal" onAction="HelloWorld" />
<comboBox id="MyCombobox" label="Combo Box" getText="GetText" getItemCount="GetItemCount" getItemID="GetItemID" getItemLabel="GetItemLabel" onChange="GetText"></comboBox>
</group >
</tab>
</tabs>
</ribbon>
</customUI>Option Explicit
Private pRibbon As IRibbonUI
Private ComboBoxItems() As String
Private ComboBoxText As String
Public Sub Init(Ribbon As IRibbonUI)
Set pRibbon = Ribbon
ReDim ComboBoxItems(0 To 2)
ComboBoxItems(0) = "One"
ComboBoxItems(1) = "Two"
ComboBoxItems(2) = "Three"
End Sub
Public Sub HelloWorld(ByVal Button As IRibbonControl)
MsgBox "Combobox contains: " & ComboBoxText
End Sub
Public Sub GetText(ComboBox As IRibbonControl, Text)
ComboBoxText = Text
End Sub
Public Sub GetItemCount(ComboBox As IRibbonControl, Count)
Count = UBound(ComboBoxItems) - LBound(ComboBoxItems) + 1
End Sub
Public Sub GetItemID(ComboBox As IRibbonControl, Index As Integer, ID)
ID = "ComboBoxItem" & Index + 1
End Sub
Public Sub GetItemLabel(ComboBox As IRibbonControl, Index As Integer, Label)
Dim Arr(0 To 2) As String
Arr(0) = "One"
Arr(1) = "Two"
Arr(2) = "Three"
Label = ComboBoxItems(Index)
End SubdropDown
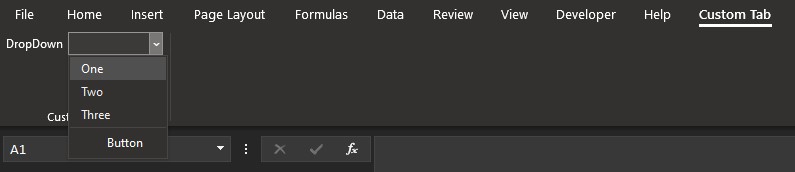
<customUI xmlns="http://schemas.microsoft.com/office/2006/01/customui" onLoad="OnLoad">
<ribbon>
<tabs>
<tab id="MyCustomTab" label="Custom Tab">
<group id="MyGroup" label="Custom Group">
<dropDown id="dropDown" label="DropDown" getItemCount="GetItemCount" getItemID="GetItemID" getItemLabel="GetItemLabel" onAction="OnAction">
<button id="MyButton" label="Button" onAction="ButtonOnAction" />
</dropDown>
</group >
</tab>
</tabs>
</ribbon>
</customUI>Option Explicit
Private pRibbon As IRibbonUI
Private pDropDownItems() As String
Private pSelectedID As String
Private pSelectedIndex As String
Public Sub OnLoad(Ribbon As IRibbonUI)
Set pRibbon = Ribbon
ReDim pDropDownItems(0 To 2)
pDropDownItems(0) = "One"
pDropDownItems(1) = "Two"
pDropDownItems(2) = "Three"
End Sub
Public Sub GetItemCount(DropDown As IRibbonControl, Count)
Count = UBound(pDropDownItems) - LBound(pDropDownItems) + 1
End Sub
Public Sub GetItemID(DropDown As IRibbonControl, Index As Integer, ID)
ID = "Item" & Index + 1
End Sub
Public Sub GetItemLabel(DropDown As IRibbonControl, Index As Integer, Label)
Label = pDropDownItems(Index)
End Sub
Public Sub OnAction(DropDown As IRibbonControl, SelectedID As String, SelectedIndex As Integer)
pSelectedID = SelectedID
pSelectedIndex = SelectedIndex
End Sub
Public Sub ButtonOnAction(Button As IRibbonControl)
If pSelectedIndex = vbNullString Then
MsgBox "No Item Selected"
Else
MsgBox "Selected Item: " & pSelectedIndex & ", " & pSelectedID & ", " & pDropDownItems(pSelectedIndex)
End If
End SubeditBox

<customUI xmlns="http://schemas.microsoft.com/office/2006/01/customui">
<ribbon>
<tabs>
<tab id="MyCustomTab" label="Custom Tab">
<group id="MyGroup" label="Custom Group">
<editBox id="MyEditBox" label="Edit Box" getText="CaptureText" onChange="CaptureText" />
<button id="MyButton" label="Button" imageMso="HappyFace" onAction="ButtonClick" />
</group >
</tab>
</tabs>
</ribbon>
</customUI>Option Explicit
Private EditBoxText As String
Public Sub CaptureText(EditBox As IRibbonControl, Text As String)
EditBoxText = Text
End Sub
Public Sub ButtonClick(Button As IRibbonControl)
MsgBox EditBoxText
End SubMenu
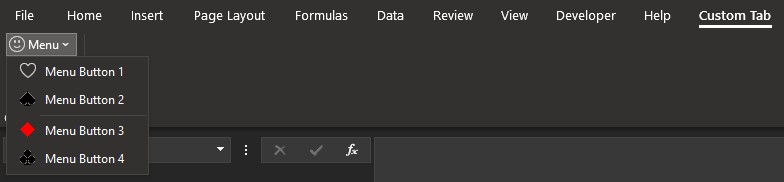
<customUI xmlns="http://schemas.microsoft.com/office/2006/01/customui">
<ribbon>
<tabs>
<tab id="MyCustomTab" label="Custom Tab">
<group id="MyGroup" label="Custom Group">
<menu id="MyMenu" label="Menu" imageMso="HappyFace" >
<button id="MyMenuButton1" label="Menu Button 1" imageMso="Heart" onAction="Heart"/>
<button id="MyMenuButton2" label="Menu Button 2" imageMso="Spade" onAction="Spade" />
<menuSeparator id="MyMenuSeparator" />
<button id="MyMenuButton3" label="Menu Button 3" imageMso="Diamond" onAction="Diamond" />
<button id="MyMenuButton4" label="Menu Button 4" imageMso="Club" onAction="Club" />
</menu>
</group >
</tab>
</tabs>
</ribbon>
</customUI>Option Explicit
Public Sub Heart(Button As IRibbonControl)
MsgBox "Heart"
End Sub
Public Sub Spade(Button As IRibbonControl)
MsgBox "Spade"
End Sub
Public Sub Diamond(Button As IRibbonControl)
MsgBox "Diamond"
End Sub
Public Sub Club(Button As IRibbonControl)
MsgBox "Club"
End SubsplitButton

<customUI xmlns="http://schemas.microsoft.com/office/2006/01/customui">
<ribbon>
<tabs>
<tab id="MyCustomTab" label="Custom Tab">
<group id="MyGroup" label="Custom Group">
<splitButton id="MySplitButton" size="large" >
<button id="MyButton" imageMso="HappyFace" label="Split Button" onAction="MyButtonClick" />
<menu id="MyMenu">
<button id="MyMenuButton1" label="Menu Button 1" onAction="MyMenuButtonClick1" />
<button id="MyMenuButton2" label="Menu Button 2" onAction="MyMenuButtonClick2" />
</menu>
</splitButton>
</group >
</tab>
</tabs>
</ribbon>
</customUI>Option Explicit
Public Sub MyButtonClick(Button As IRibbonControl)
MsgBox "My Button Clicked"
End Sub
Public Sub MyMenuButtonClick1(Button As IRibbonControl)
MsgBox "My First Menu Button Clicked"
End Sub
Public Sub MyMenuButtonClick2(Button As IRibbonControl)
MsgBox "My Second Menu Button Clicked"
End SubtoggleButton

<customUI xmlns="http://schemas.microsoft.com/office/2006/01/customui">
<ribbon>
<tabs>
<tab id="MyCustomTab" label="Custom Tab">
<group id="MyGroup" label="Custom Group">
<toggleButton id="MyToggleButton" label="Toggle Button" getPressed="CaptureState" onAction="CaptureState" />
</group >
</tab>
</tabs>
</ribbon>
</customUI>Option Explicit
Private ToggleState As Boolean
Public Sub CaptureState(ToggleButton As IRibbonControl, State)
ToggleState = State
MsgBox ToggleState
End SubVSTO
Visual Studio Tools for Office or VSTO are tools that can be installed and used with Visual Studio to develop solutions that work with Microsoft Office. VSTO can be used to customize the Excel ribbon either as an Add-In which works with any Excel Workbook or as a standalone Excel Workbook. VSTO solutions can be created using C# or VB.
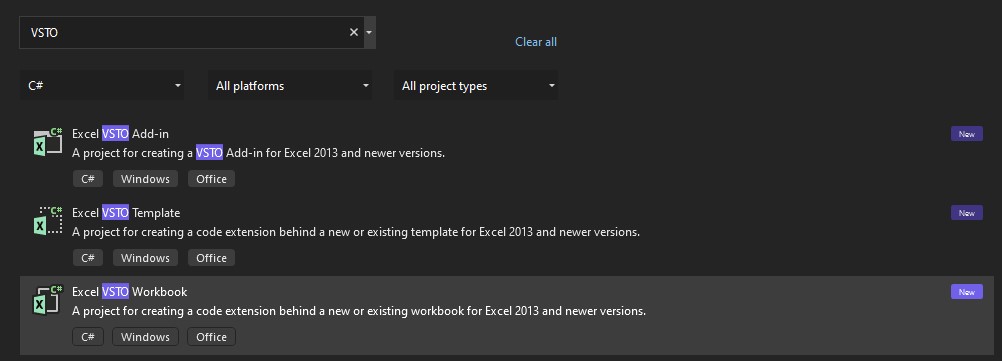
Add a new item to a VSTO project and select Ribbon (XML or Visual Designer).
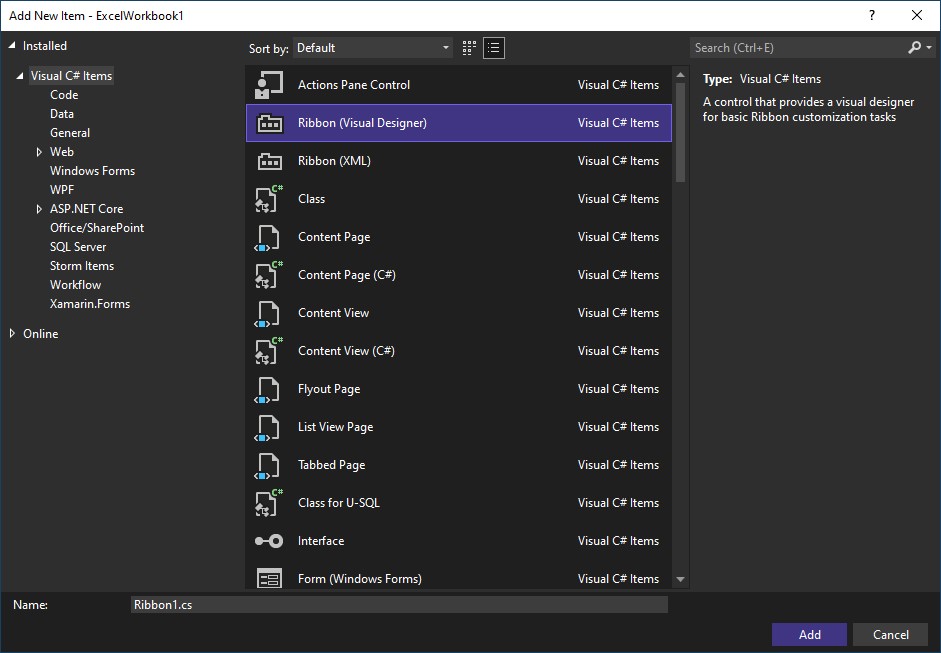
When using the Visual Designer add controls using the Toolbox. Open the toolbox by pressing Ctrl + Alt + X or by selecting it from the View dropdown.
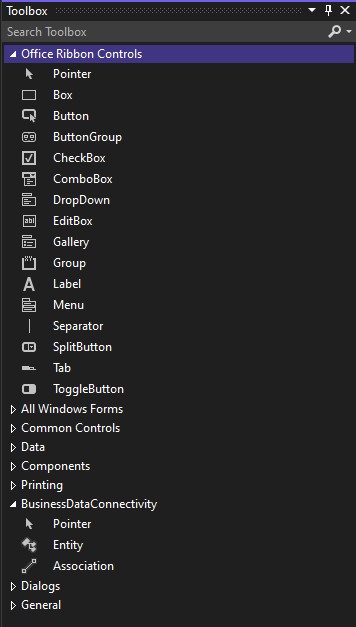
Drag controls from the Toolbox to the ribbon and then add code to the controls.
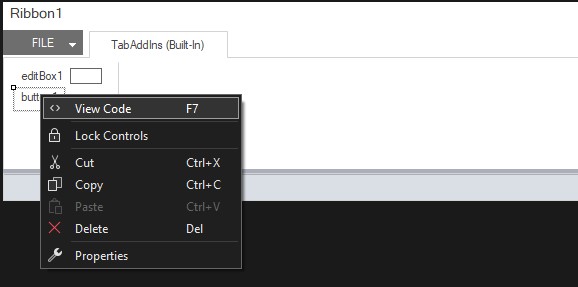
Office Add-Ins
Office Add-Ins can be used to customize the UI. To customize the ribbon use Add-In Commands. See the Microsoft documentation for:
Manually Edit the Ribbon
Ribbon tabs can be added manually by navigating to File → Options → Customize Ribbon and then clicking the New Tab button. Groups can be added to a tab by clicking New Group. Macros and built-in commands can be added to the custom tab to provide functionality. Commands added to a custom tab can be renamed and assigned a new icon by highlighting the command and clicking rename. Customizations can be exported to customization files and then imported again later. To reset an individual ribbon or all ribbons, select from the Customizations drop down.
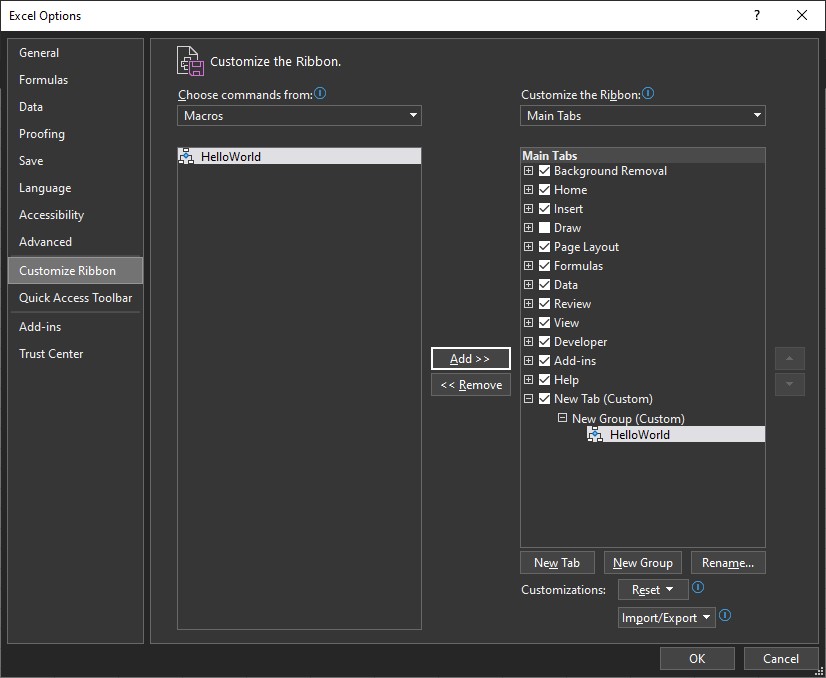

Add-Ins Tab
Adding a custom CommandBar will cause the Add-Ins tab to appear on the ribbon. To add a CommandBar use the Application.CommandBars property to retrieve the CommandBars collection and call the CommandBars.Add method. To add controls to the CommandBar, use the CommandBar.Controls property to get the CommandBarControls collection and use the CommandBarControls.Add method.
When using the CommandBarControls.Add method only certain types of controls can be created. Pass a valid member of the MsoControlType enumeration to the Type argument of the Add method to create a specific control.
| Type | Description |
|---|---|
| msoControlButton | Creates a button. |
| msoControlEdit | Creates a Text Box. |
| msoControlDropdown | Creates a Dropdown. |
| msoControlComboBox | Creates a combo box. |
| msoControlPopup | Creates a button which opens a popup. |
Some types of controls have a dedicated class that can be declared and others do not.
| Class | Description |
|---|---|
| CommandBarControl | A generic control class that can be used to represent various types of controls. |
| CommandBarButton | Represents a button on the CommandBar. |
| CommandBarComboBox | Represents a combo box on the CommandBar. |
| CommandBarPopup | Represents a popup control on the CommandBar. |
'ThisWorkbook
Option Explicit
Private Const COMMAND_BAR_NAME As String = "CustomCommandBar"
Public CustomCommandBar As CommandBar
Private Sub Workbook_AddinInstall()
Dim CBColl As CommandBars
Set CBColl = Application.CommandBars
'https://docs.microsoft.com/en-us/office/vba/api/office.commandbars.add
Set CustomCommandBar = _
CBColl.Add(Name:=COMMAND_BAR_NAME, Position:=msoBarTop, MenuBar:=False, Temporary:=True)
CustomCommandBar.Visible = True
'https://docs.microsoft.com/en-us/office/vba/api/office.commandbarcontrols.add
'Button
With CustomCommandBar.Controls.Add(Type:=msoControlButton, Temporary:=True)
.Style = msoButtonCaption
.Caption = "Button"
.OnAction = "HelloWorld"
End With
'Combobox
With CustomCommandBar.Controls.Add(Type:=msoControlComboBox, Temporary:=True)
.AddItem "A"
.AddItem "B"
.AddItem "C"
.Caption = "Combobox:"
End With
'Popup
With CustomCommandBar.Controls.Add(Type:=msoControlPopup, Temporary:=True)
.Caption = "Popup"
'PopupButton
With .Controls.Add(Type:=msoControlButton, Temporary:=True)
.Style = msoButtonCaption
.Caption = "Popup Button!"
.OnAction = "HelloWorld"
End With
End With
'TextEdit
With CustomCommandBar.Controls.Add(Type:=msoControlEdit, Temporary:=True)
.Caption = "TextEdit:"
End With
'Dropdown
With CustomCommandBar.Controls.Add(Type:=msoControlDropdown, Temporary:=True)
.AddItem "A"
.AddItem "B"
.AddItem "C"
.Caption = "Dropdown:"
End With
End Sub
Private Sub Workbook_AddinUninstall()
'Delete Custom CommandBar
If Not CustomCommandBar Is Nothing Then
CustomCommandBar.Delete
Set CustomCommandBar = Nothing
End If
End Sub'Module1
Option Explicit
Public Sub AlertMessage()
MsgBox "Hello, World!"
End Sub
